G Suite 을 도입하는 기업들이 가장 많이 문의하거나 궁금해 하는 것중에 하나는, 기존에 사용하던 이메일을 G Suite의 지메일로 어떻게 이전할 수 있습니까? 입니다
G Suite 에서는 이러한 사용자들을 위한 가장 손쉬운 데이터 이전 기능을 제공합니다. 아래 5가지 케이스에대한 이메일 이전이 가능합니다
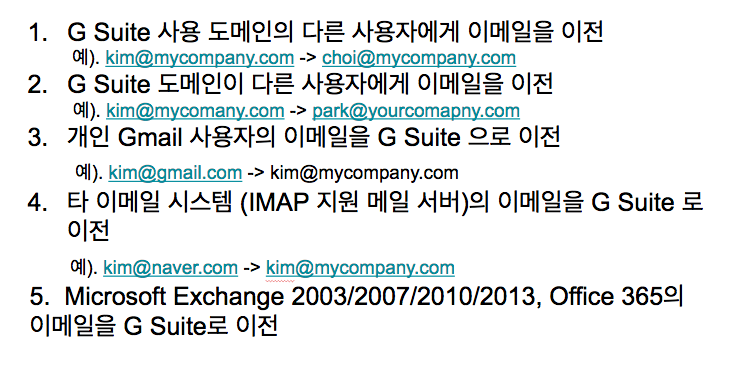
자세한 내용은 아래 동영상 참고(7:17)
-------------------------------
G Suite 전문 블로그 - charlychoi.blogspot.kr
촬리초이 유튜브 채널 구독 - youtube.com/user/choicharly
G Suite 에서는 이러한 사용자들을 위한 가장 손쉬운 데이터 이전 기능을 제공합니다. 아래 5가지 케이스에대한 이메일 이전이 가능합니다
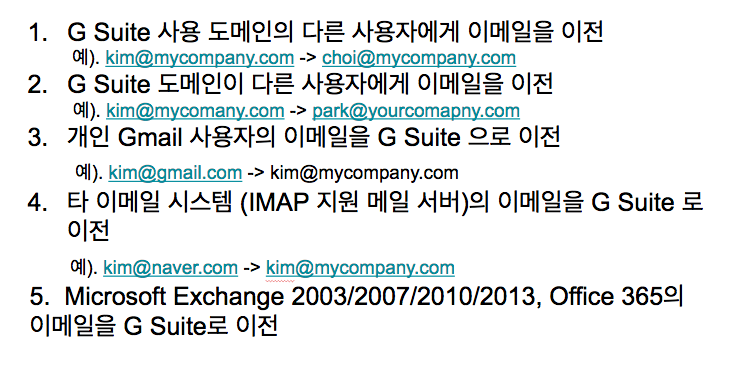
자세한 내용은 아래 동영상 참고(7:17)
-------------------------------
G Suite 전문 블로그 - charlychoi.blogspot.kr
촬리초이 유튜브 채널 구독 - youtube.com/user/choicharly
댓글
댓글 쓰기