Google 드라이브 문서 도구중에서 슬라이드가 대폭 업데이트 되었습니다.
이번 업데이트의 슬로건은 '프로 같은 프리젠테이션' 인 것으로 봐서 조금더 필요한 기능들을 업데이트 한 것으로 보입니다.
이 업데이트 중에서 가장 마음에 드는 것 한가지 소개.
다른 사람 또는 본인이 기 작성한 프리젠테이션 내용 중에 일부 슬라이드만 복사하여 다른 프리젠테이션에 복사하여 사용하는 경우가 종종 있습니다.
이때, 이번 업데이트에서는 복사한 슬라이드를 다른 파일에 붙여 넣기 할때 이전 슬라이드와 링크로 동기화 할 수 있는 옵션이 생겼습니다.
오려붙인 슬라이드의 내용은 원본에서 내용이 수정이 되면 오려 붙인 슬라이드 내용도 동기화 되도록 한 것입니다.


아래 화면 참고


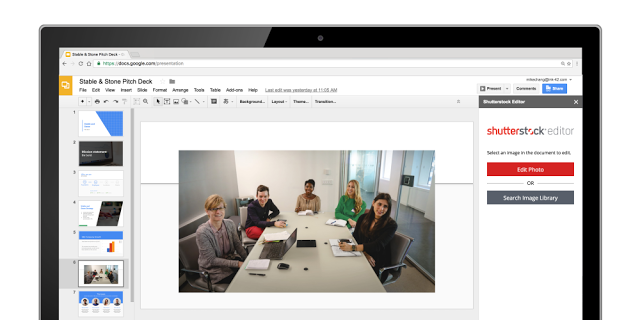
자세한 추가 업데이트 소식은 아래 링크 참고:
https://gsuiteupdates.googleblog.com/2017/09/present-like-pro-new-in-slides.html
이번 업데이트의 슬로건은 '프로 같은 프리젠테이션' 인 것으로 봐서 조금더 필요한 기능들을 업데이트 한 것으로 보입니다.
이 업데이트 중에서 가장 마음에 드는 것 한가지 소개.
다른 사람 또는 본인이 기 작성한 프리젠테이션 내용 중에 일부 슬라이드만 복사하여 다른 프리젠테이션에 복사하여 사용하는 경우가 종종 있습니다.
이때, 이번 업데이트에서는 복사한 슬라이드를 다른 파일에 붙여 넣기 할때 이전 슬라이드와 링크로 동기화 할 수 있는 옵션이 생겼습니다.
오려붙인 슬라이드의 내용은 원본에서 내용이 수정이 되면 오려 붙인 슬라이드 내용도 동기화 되도록 한 것입니다.


아래 화면 참고

고객들이 요청하고, 구글은 업데이트 하고.
고객들은 또한 슬라이드의 추가 기능을 요청했습니다. 우리는 이러한 요청에 귀를 기울이고 있었으며 이제는 다음과 같은 기능을 추가 하였습니다.
- 다이어그램을 삽입하거나 즉시 사용할 수있는 시각화. 타임 라인, 프로세스 또는 계층 구조를 효과적으로 공유해야하는 경우 유용합니다.
- 모든 슬라이드를 미리보기로 한 번에 보려면 그리드 보기를 선택하십시오. 이렇게하면 여러 슬라이드의 형식을 쉽게 바꾸거나 변경할 수 있습니다.
- 슬라이드 건너 뛰기 기능으로 다양한 청중에게 프리젠 테이션을 조정할 수 있습니다. 이제 휴대 전화 나 노트북에서 발표 할 때 완전히 삭제하지 않고 선택 슬라이드를 건너 뛰도록 선택할 수 있습니다.
이러한 기능 업그레이드를 시도하고 더 나은 프레젠테이션을 만드시기 바랍니다.
새로운 부가 기능 사용해보기, 슬라이드 모양 지정하기
우리는 지속적으로 아이디어를 공유 할 수 있는 강력한 도구를 제공하기 위해 슬라이드를 개선하고 있습니다. 슬라이드에 부가 기능을 추가하였습니다. 이를 위해 Adobe는 Adobe 및 Shutterstock과 같은 기업의 전문 지식을 슬라이드에 제공 할 수 있도록 설계된 7 가지 통합을 도입했습니다.
새롭고 풍부한 통합 기능을 사용하면 전체 블리드 이미지를 추가하거나 고급 이미지 편집 도구를 사용하거나 G Suite 외부의 프로그램에서 만든 다이어그램을 포함하여 더 강력한 프레젠테이션을 만들 수 있습니다.
Adobe Stock에서 이미지를 검색하고 슬라이드에 추가 할 수 있습니다.
Adobe Stock Add-on을 사용하여 슬라이드에서 시각적으로 멋진 프레젠테이션을 제작할 수 있습니다. 팀은 슬라이드를 떠나지 않고 Adobe Stock 이미지를 완벽하게 검색, 미리보고 구입할 수 있습니다. 추가 기능을 통해 팀은 Adobe Stock Visual Search를 사용하여 업로드 된 이미지로 관련 재고 이미지를 찾을 수 있습니다 (텍스트 검색 대).
Shutterstock Editor 애드온을 사용하여 슬라이드에서 사진을 추가하고 사용자 정의하십시오.
Shutterstock Add-on을 사용하면 Shutterstock의 로열티없는 이미지 라이브러리 전체를 검색하고 Shutterstock에 로그인하여 슬라이드에서 직접 콘텐츠의 라이선스를 취득 할 수 있습니다. 이미지를 선택한 다음 필터, 텍스트, 로고 등과 같은 사용자 정의 옵션을 적용하십시오.
팀은 Balsamiq, Lucidchart, Pear Deck, Noun Project 및 Unsplash의 부가 기능을 사용하여 Slides에서 더욱 강력한 기능을 활용할 수 있습니다. 시작하려면 슬라이드 메뉴 모음에서 "부가 기능"을 탭하십시오.
또한 문서 및 스프레드시트에서와 마찬가지로 슬라이드의 템플릿으로 추가 기능을 페어링 할 수 있습니다. 애드온은 도메인에서 사용하도록 설정되어 있고 애드온과 페어링 된 템플릿은 다른 모든 템플릿과 동일한 관리 콘솔 설정을 준수하는 경우에만 작동합니다. 이 템플릿은 영어로만 제공됩니다.
Apps 스크립트로 슬라이드 맞춤 설정, 워크 플로 자동화.
부가 기능에 적용되는 것과 동일한 기술인 Apps Script를 사용하면 작업 방식을 바꿀 수 있습니다. Apps Script for Slides를 사용하면 팀에서 프로그래밍 방식으로 슬라이드를 만들고 수정할 수 있으며 사용자 인터페이스에서 메뉴, 대화 상자 및 사이드 바를 사용자 정의 할 수 있습니다.
그렇다면 큰 문제는 무엇입니까? Apps Script는 팀의 워크 플로우를 향상시킬 수있는 놀라운 가능성을 제공합니다. 영업 팀은 Apps Script를 사용하여 Sheets 데이터베이스의 정보를 자동으로 가져와 맞춤형 클라이언트 피치 데크 및 템플릿을 만들 수 있습니다. 마케팅 팀은 Slides의 맞춤 사이드 바에서 내부 자산을 호스팅하여 가장 자주 사용하는 로고 및 파일에 쉽게 액세스 할 수 있습니다.
참고 : 위의 모든 기능은 Android 및 iOS 장치에서 사용할 수있는 슬라이드 건너 뛰기 기능을 제외한 웹에서만 실행됩니다.
추가 정보
https://gsuiteupdates.googleblog.com/2017/09/present-like-pro-new-in-slides.html
댓글
댓글 쓰기