거의 40 년 전에 데뷔 한 이래로 스프레드시트는 기업이 업무를 수행하는 방법의 핵심이었습니다. 분기 별 매출 분석에서부터 제품 재고 업데이트에 이르기까지 스프레드 시트는 기업이 보다 신속하게 의사 결정을 내리기 위해 데이터를 수집하고 공유하는 데있어 매우 중요합니다.
Google은 이러한 이유로 Google 스프레드시트를 기업용으로 사용하기 위해 노력해 왔으며, 이에 일환으로 데이터를 분석하고 시각화하는 데 도움이 되는 기능들을 추가하고 있습니다. 반복적 인 작업을 자동화하기 위해 클라우드에 매크로를 기록하는 방법과 더 많은 형식 옵션을 포함한 기능들을 추가하였습니다.
스프레드시트에 매크로를 기록하고 평범한 작업을 건너 뜁니다.
우리는 기업들이 매크로를 다르게 접근함으로써 업무를 자동화하는 것을 돕기를 원합니다. 스프레드시트에서도 매크로를 기록 할 수 있습니다. 새로운 데이터 가져 오기의 형식을 지정하거나 여러 차트의 분기 데이터에 동일한 차트를 작성 해야 한다고 가정 해 보겠습니다. 수동으로 동일한 단계를 반복하는 데는 몇 시간이 걸릴 수 있지만 시트 매크로 레코더를 사용하면 코드를 작성하지 않고도 해당 작업을 기록하고 명령에 따라 재생할 수 있습니다.
작동 원리는 다음과 같습니다. 매크로를 기록하면 스프레드시트가 매크로 액션을 Apps 스크립트로 자동 변환합니다. 매크로를 업데이트하려면 처음부터 매크로를 다시 기록하지 않고 직접 스크립트를 편집하면 됩니다. 나만의 Apps Script 함수를 작성하고 새 매크로로 가져올 수도 있습니다.
시트 매크로의 가장 중요한 부분은 클라우드 기반 파일 용으로 제작 되었기 때문에 다른 사람들이 중단 없이 매크로를 실행할 수 있다는 것입니다. 예를 들어, 예산 미팅을 가지고 있는 재무 팀은 동일한 스프레드시트를 검토하면서 매크로를 실행할 수 있습니다. 또한 동료 또는 클라이언트가 매크로를 사용하기 위해 중요한 파일을 다운로드하지 않아도 된다는 것을 의미합니다. 스프레드시트 파일은 클라우드에 있으므로 데이터를 보고 공유 할 수 있는 사용자를 엄격하게 통제 할 수 있습니다.
매크로와 더불어 1. 프린트할 때 페이지 나누기 2. 용지크기 설정 3. 행,열을 그룹화 4. 셀을 체크박스로 바꾸기 5. 피벗 테이블에서 시간을 기준으로 데이터를 그룹화 등 몇가지 유용한 기능들이 추가되었습니다.
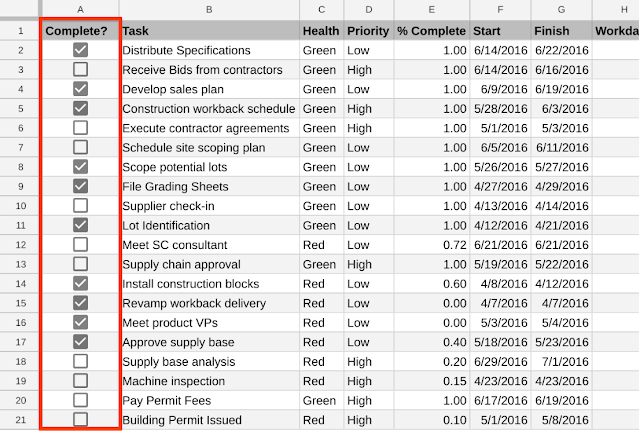
스프레드시트에 대한 추가 업데이트
지난 몇 년 동안 Google은 비즈니스에서 데이터를 보다 쉽게 보고, 분석하고 공유하는 데 도움이 되는 스프레드시트 기능을 구축하기 위한 노력을 기울인 것으로 나타났습니다. 여기에는 새로운 차트 유형 (워터폴 및 3D) 추가, 문서 및 슬라이드에서 데이터를 최신 상태로 유지하면서 차트를 임베드하는 방법 (파일을 이동하는 경우에도), 더 많은 기능 (최대 400 개 이상), 추가 서식, 인쇄 옵션 등.
오늘날 우리는 인쇄 페이지 나누기, 사용자 정의 용지 크기, 행 및 열 그룹화 옵션 추가 및 셀에 확인란을 추가하는 방법을 포함하여 일상적으로 요청되는 기능을 추가하고 있습니다. 또한 피벗 테이블을 만들 때 일정 기간 (예 : 주, 월 또는 연도)별로 데이터를 그룹화 할 수 있습니다.
피벗 테이블에 관해서도 Google의 엔지니어링 팀은 Google 인공 지능의 힘을 시트에 가져와 팀이 자신의 데이터가 무엇 인지를 알 수 있도록 돕는 데 어려움을 겪고 있습니다. 최근에 Google 스프레드 시트를 시트에 추가하여 데이터 분석 전문가의 숙련도에 상관없이 새로운 통계를 분석하고 찾을 수 있었습니다.

Whirlpool Corporation 및 Sanmina와 같은 회사는 더 많은 협업 데이터 분석을 위해 시트를 사용하고 있습니다. 이러한 최신 추가 기능은 스프레드 시트를 비즈니스를위한 자료로 활용하고 앞으로 몇 주 동안 출시 될 예정입니다. 학습 센터의 스프레드 시트에 대해 자세히 알아보십시오.
참조 - 2018년 4월 11일자 Google 공식 영문 블로그 내용을 번역 한 것입니다.

댓글
댓글 쓰기